Understanding Business Units in HubSpot
Can you manage multiple brands in one HubSpot account?
Whether you’re a business owner or a marketer, many organizations have to grapple with managing multiple brand accounts. According to the Hiscox DNA of an Entrepreneur report, many entrepreneurs juggle multiple businesses. In fact, 26 percent of US small business owners surveyed are currently running more than one organization. No matter what type or number of brands you need to manage, whether you’re a founder or supporting these brands as an agency, it’s crucial to have a streamlined management setup.
With the addition of Business Units in HubSpot, the platform now allows your sales, marketing, customer service, and administrative teams to juggle different brand accounts—all in one place. Rather than logging in and out of multiple accounts and using other platforms to run your business, HubSpot allows you to manage website edits, social media, email marketing, sales, and customer service all in one place.

However, figuring out how to handle different Business Units in HubSpot can be challenging if you're just starting out. Working with multiple clients in HubSpot daily, I wanted to share my expertise in managing the platform in this guide to Business Units.
We should also add that, most of the time, Business Units are going to go hand-in-hand with HubSpot's enterprise level products (like Marketing Hub Enterprise).
Business Units Explained
Business units allow you to manage multiple brands in one HubSpot account. As a part of this, you can customize the branding for each Business Unit in your HubSpot portal and organize assets by Business Unit. This means you can:
- Simplify how you manage campaigns. HubSpot allows you to use Business Units as a category when you sort contacts to streamline your list building. As a part of this, you can separate assets, conversions, and reports using CRM properties for Business Units.
- Keep Every Brand Distinct. With the ability to customize brand kits within HubSpot, you can have logos and colors built into every Business Unit. That way, you can maintain every distinct brand identity while managing it all in one place
- Manage Subscriptions Across Brands. To best serve your brands' different customers, you need to ensure that subscription types, preference pages, and statuses are independent. You can manage preferences across multiple brands in HubSpot while keeping it all in one place.
- Organize Your Marketing Assets. With everything in one place, you don’t have to keep duplicates of particular items of resources to have everything you need. With HubSpot, you can categorize and filter landing pages, emails, forms, and blogs by Business Unit, eliminating extraneous files.
- Build Your Audience by Brand. Business Units allow you to focus on individualized marketing and sales strategies for each brand. You'll control and manage everything from subscription preferences to landing pages.
In addition, you can find the complete list of features of Business Units on Hubspot’s information page.

Whether it’s reports or properties, utilizing Hubspot’s business units will help segment your data based on how your business is structured.
Limitations of Business Units
Before we embark on our comprehensive exploration of HubSpot business units, it's essential to understand a few key limitations and prerequisites:
HubSpot Account Access
Business Units are a powerful feature available across all HubSpot subscriptions. However, to access this functionality, you'll need to purchase an additional feature, aptly named the 'Business Units Add-On' through your HubSpot portal This add-on is a separate purchase from your standard HubSpot subscription and is necessary to unlock the business unit capabilities.
Business Unit Add-Ons Limitations
While the Business Units Add-On is a powerful tool, it does come with its own set of limitations. For instance, each HubSpot account can accommodate up to 100 unique business units. However, each new business unit you wish to create will require the purchase of a corresponding add-on. This means that if you plan to manage a large number of business units, you'll need to factor in the cost of these additional add-ons.
Super Admins
Business Units are a fundamental aspect of HubSpot's organizational structure. Given their importance and the level of control they offer over the account, only Super Admins are granted the permissions to create and adjust Business Units. This restriction is in place to ensure that only users with the highest level of access can make significant changes to the account's structure.
Creating New Business Units
Now that you know what a Business Unit is, it’s time to make them in your own Hubspot account. First, it’s essential to remember that only Super Admins can create and edit Business Units. So, before you try it, you need to make sure you have the proper permissions.
With that information in mind, here’s how you create a Business Unit, via the Hubspot Knowledge Base
- When you’re in your HubSpot account, click the settings icon in the main navigation bar.
- In the left sidebar menu, navigate to Business Units.
- In the top right, click Create new Business Unit.
- Enter a name for your Business Unit.
- Click Create.
Once you do that, you can start with the Business unit and customize it to fit your brand. You can also find more considerations and insights in the Hubspot Knowledge Base.
Customizing Each Unique Brand
By customizing the brand kit for each Business Unit, you can be sure all of the materials you send out with Hubspot are cohesive with your brand. With Hubspot, you can set custom logos, favicons, and colors for each Business Unit. This feature means that whenever you create pages, emails, and forms associated with a Business Unit, the colors will be displayed in color picker favorites and have other branding items intact.
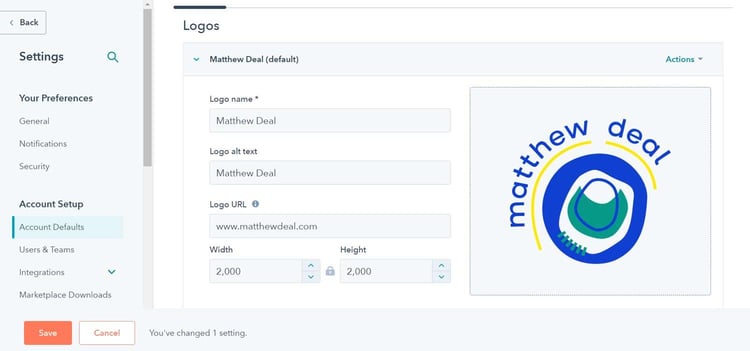
As a note, only users with Account Access and Edit Account Defaults permissions can create brand kits. If you have these permissions, navigate to your Business Unit settings and follow these steps via the Hubspot Knowledge Base:
- Once you’re in your HubSpot Account, click the settings icon in your main navigation bar
- In the left sidebar menu, navigate to Business Units
- Once you’re in Business Units, go to the Account Defaults section and click Manage brand kits, which will take you to the Branding tab of the Account Defaults setting page
- In the top left, click the Current view dropdown menu and select the Business Unit that you want to create a brand kit for
- In the top right, click Create a new brand kit
- In the dialog box, enter a brand name for the brand kit
- Click Save.
Once you’ve created this kit, you can edit the logo, favicon, and colors within the brand kit section. After you add the logo, colors, and favicon, you’ll have everything you need to start working with your Business Unit.
Business Unit Management
Now that you have your Business Unit in place, you can start using it across email, sales, customer service, social media, and other management tools in HubSpot. While it can be overwhelming at first, there are a lot of actions you can start taking in your HubSpot account to fully utilize your Business Units, including
- Segment contacts by Business Unit
- Brainstorm cross-sell and upsell opportunities to try
- Create custom contact properties
- Create Business unit specific forms
- Organize your system and start organizing files by Business Unit
Once you start exploring the platform and working with how you can use Business Units to make the most out of HubSpot, you can effectively plan how best to use it for your different brands. As always, if you need more tips as you continue to go through your HubSpot, as a HubSpot Partner, I have a variety of guides available on my blog.

As you work with your Business Unit and build campaigns, you might also find that you need to rename or delete Business Units. To manage your Business Units, you can follow these steps via HubSpot Knowledge Base:
- Once you’re in your HubSpot account, click the settings icon in the main navigation bar.
- In the left sidebar menu, navigate to Business Units.
- To rename a Business Unit:
-
- Click the Current view dropdown menu and select the Business Unit you want to rename.
- In the upper right, click Actions > Rename.
- In the dialog box, enter a new name for your Business Unit.
- Click Update. The Business Unit's new name will display in your HubSpot account.
If you need to delete a Business Unit, reach out to HubSpot Support. As a note, deleting a Business Unit will not delete any associated record, and you may need to manage or manually delete those.
Reporting and Analytics
Finally, now that you’re working with your Business Units, you need to see what’s working and what isn’t by using reporting. That way, as you’re working with the platform, you can test out new strategies for each brand to fully reach each audience. In this section, I break down how you can set up your tracking codes, reporting dashboards, and reports.
Business Unit Tracking Code Set-up
To get started, you need to make sure the Business Unit tracking code is fully set up and that you can use it. The HubSpot tracking code allows HubSpot to monitor web traffic and create the data insights that HubSpot is known for. Each Business Unit is associated with its unique tracking code, allowing you to display different cookie policy banners on different pages (along with allowing you to segment your user's communication preferences) This feature is crucial for differentiating each of your different brands. To install the tracking code, follow these steps via the Hubspot Knowledge Base:
Associating various assets with it's corresponding business unit is critical for correct reporting.
To install the tracking code:
- In your HubSpot account, click the settings icon in the main navigation bar.
- Navigate to Tracking & Analytics > Tracking code in the left sidebar menu.
- Click the Current view dropdown menu and select the Business Unit you want to install the tracking code for.
- Continue installing the tracking code.
You can learn more about tracking codes with Hubspot on the tutorial page.
Track Performance with Reporting Dashboards
Now that you have Business Units set up, you can also track individually with custom dashboards. You can track progress and keep teams aligned by creating custom Business Unit reports from your Hubspot account. To create and manage Business Unit dashboards, you can follow these steps via the Hubspot Knowledge Base:
- Once you’re in your HubSpot account, navigate to Reports > Dashboards.
- In the upper right, click Create dashboard. This will bring you to the dashboard library.
- Select the Business Unit Overview template.
- In the right panel, review the reports included in the dashboard. Clear the checkboxes next to the reports you don't want to include.
- Click Next.
- Then continue creating your dashboard!
You can also find more tips on making dashboards in Hubspot on their tutorial page.
- If you need to edit the Business Unit that a dashboard is associated with, you can follow these steps via the HubSpot Knowledge Base:
- In the top right, click the Actions > Dashboard details.
- In the right panel, click the Business unit dropdown menu and select a Business Unit.
- Click Save.
- To filter a report by a specific Business Unit, you can customize the report filters using the Business Units property in the custom report builder or click the Business unit dropdown menu and select a Business Unit.
Generate Business Unit Reports
Beyond using reporting dashboards, you can also create custom reports with the Business Units property in HubSpot. To start making these reports, you can follow these steps via the HubSpot Knowledge Base:
- To get started creating a custom contact report to analyze Business Units, you can use the Business Units property in the custom report builder.
- To do this, you must associate an existing report with a Business Unit
- From the reports dashboard, select the checkbox next to the report and click Set Business Unit.
- In the dialog box, click the Business Unit dropdown menu and select a Business Unit.
- Click Set Business Unit.
Once you’ve set this unit, you can start generating reports according to that property. You can learn more about the custom report builder on Hubspot’s tutorial page.
Other Resources
While this blog post is a great start for wrapping your head around business units, we at Vaulted also love the resources in the HubSpot Academy.
There's two particular lessons we recommend:
- Organizing Assets With Business Units. Because data in HubSpot is highly dependent on how you structure Business Units, we loved this course with Kara Susvilla (Senior Co-Marketing Manager at HubSpot) and Meg Duffy (Senior Solutions Partner Professor at HubSpot).
- Asset Partitioning in HubSpot. Another great course from former HubSpot Professor, Rachel Sheldon (now a Product Marketing Manager at Vitally). This course dives into the complexity how Business Units function with multiple portals and how that relates to the concept of Business Units.
In short, these are intelligent people (who know how to maximize the use of HubSpot), and we at Vaulted always recommend tapping into the HubSpot Academy to fast track your learning.
Need Help with Managing Your HubSpot Business Units?
Now that you’ve set up your Business Units and have reporting in place, you’re ready to leverage HubSpot for your multiple brands fully. Of course, this is just a primer on Business Units in HubSpot
Other Resources
Talk to a HubSpot Expert
Kick Start Your Project